【マイクラ1.19.1】OptiFineの導入方法と軽量化のおすすめ設定【Forge対応】

対応バージョン
| マイクラ | OptiFine |
|---|---|
| 1.19.1 ~ 1.19 | 1.19.1 ~ 1.19 |
| 1.18.2 ~ 1.18 | 1.18.2 ~ 1.18 |
| 1.17.1 ~ 1.17 | 1.17.1 ~ 1.17 |
| 1.16.5 〜 1.16.1 | 1.16.5 〜 1.16.1 |
| 1.15.2 | 1.15.2 |
| 1.14.4 〜 1.14.2 | 1.14.4 〜 1.14.2 |
| 1.13.2 〜 1.13 | 1.13.2 〜 1.13 |
| 1.12.2 | 1.12.2 |
OptiFineとは
OptiFineは、マイクラ(マインクラフト)において、描画処理の方法を細かく設定可能にして、パフォーマンスの向上やリッチな表現方法を提供するシステムMODです。導入するだけでマイクラの処理を軽くし、対応する高解像度のリソースパックやシェーダーが利用可能になります。
OptiFineのMinecraft Forgeへの対応状況
OptiFineはバージョンによってはMinecraft Forgeと共存出来ないため、Minecraft Forgeをダウンロードする時は、OptiFineが対応しているバージョンのものをダウンロードするように気をつけましょう。
2022年8月現在、マイクラ 1.13系ではOptiFineとMinecraft Forgeの共存が不可能です。
| OptiFine | Minecraft Forge |
|---|---|
| 1.19.1_HD_U_H9_pre1 | 1.19.1-42.0.1 |
| 1.18.2_HD_U_H7 | 1.18.2-40.0.24 |
| 1.17.1_HD_U_H1 | 1.17.1-37.0.103 |
| 1.16.5_HD_U_G8 | 1.16.5-36.1.0 |
| 1.15.2_HD_U_G6 | 1.15.2-31.2.45 |
| 1.14.4_HD_U_G5 | 1.14.4-28.2.23 |
| 1.12.2_HD_U_G5 | 1.12.2-14.23.5.2847 |
OptiFineのインストール
OptiFineの導入方法は主に2つあり、「バニラ※に直接導入する方法」と、「Minecraft Forgeと共存させる方法」があります。
※ マイクラにMODが入っていない初期状態のこと。
OptiFineの公式ダウンロードページへ行き、バージョン名の右にある「Download」をクリックしてダウンロードします。
マイクラ 1.19.1対応の最新版をダウンロードしたい場合は、ページ上部にある「Preview versions」をクリックすると、その一覧が展開されます。
バニラに直接導入する方法
0. マイクラを一度起動する
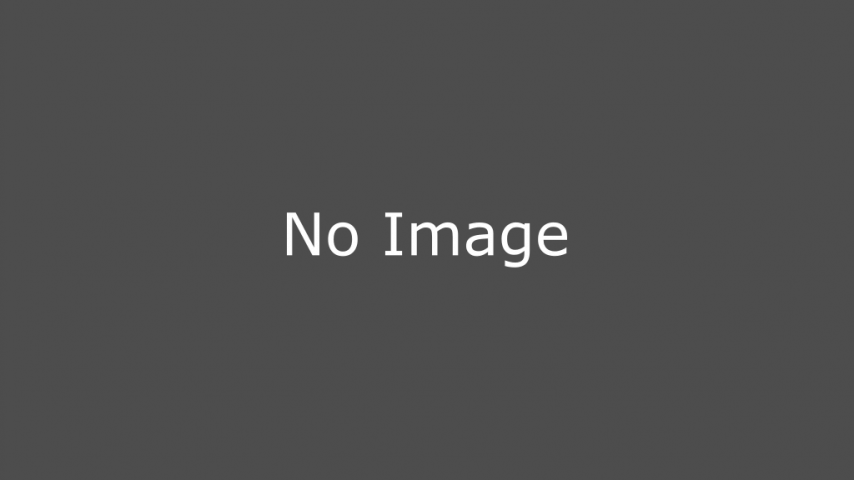
OptiFineをバニラのマイクラに直接インストールする場合、OptiFineは対象となるバージョンのマイクラのファイルを複製し、変更を加えます。インストールしたいバージョンのマイクラを一度起動して、元になるマイクラのファイルをダウンロードする必要があります。
一度も起動したことがない場合は、ランチャーからダウンロードしたOptiFineのバージョンに合うバージョンのマイクラを起動して、一旦終了します。
1. インストーラーを起動する
ダウンロードフォルダから、「(preview_)OptiFine_バージョン番号.jar」をクリックして起動します。
Macで「発行元が未確認」と出た場合は、システム環境設定のセキュリティとプライバシーからjarファイルの右にある「このまま開く」をクリックしてから、起動して下さい。
また、jarファイルにjavaが関連付けられていない場合は、Windowsの方は、右クリックして「プログラムから開く」からjavaを選択します。MacやLinuxの方は、コマンドラインから「java -jar ファイル名」とすると起動できます。
2. インストールする
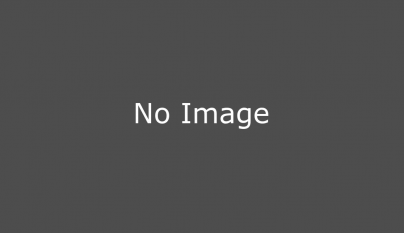
Installを押すと、インストールが実行されます。
Minecraft Forgeと共存させる方法
インストールしたMinecraft Forgeのゲームディレクトリ(デフォルトでは.minecraft)の下にある「mods」フォルダに、ダウンロードしたOptiFineのjarファイルを移動すればインストール完了です。
Optifineの起動確認
マイクラのランチャーからOptifineの起動構成を選択し起動します。
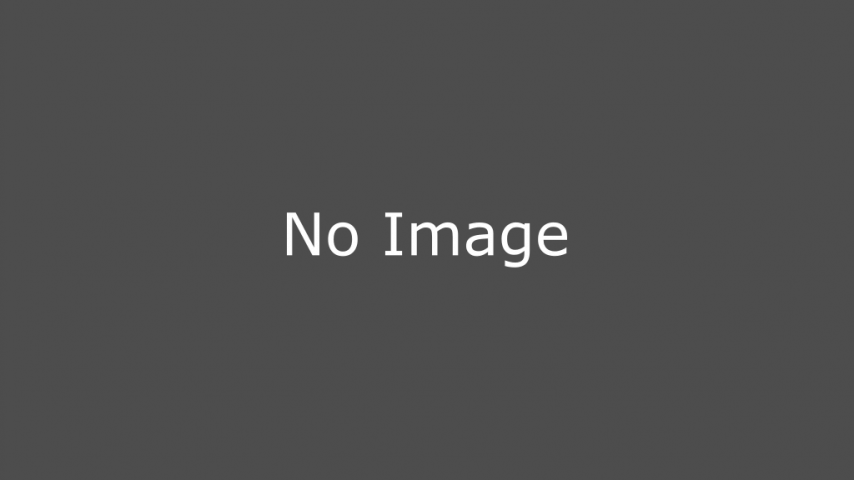
「ビデオ設定」を開き、上図のように左下にOptifineのバージョンが表示されれば導入成功です。
マイクラ内での軽量化設定
お持ちのPCのスペックが高くて画質を高く保ちたい方は、パフォーマンスの設定のみ設定しましょう。マイクラを起動して設定画面を開いて以下の項目を設定します。
ビデオ設定
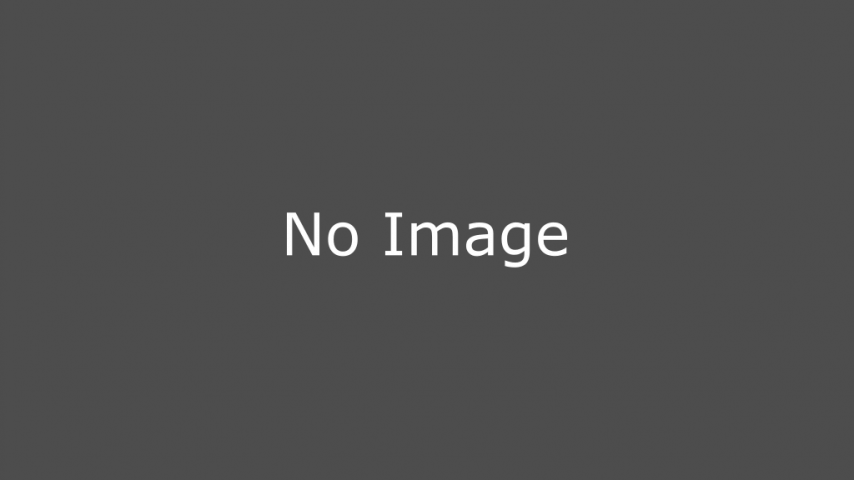
「グラフィックス」を処理優先、「スムースライティング」をオフ、「スムースライティングの程度」をオフ、「画面の揺れ」をオフにします。
「グラフィックス」は葉の透過、アイテムやMOBの影、ドロップアイテムの3D描写、雲の厚みなどを変更します。
「スムースライティング」は、ブロックの明るさをグラデーションのようになめらかに描画する機能です。オフにすると1つのブロックの面は1つの同じ明るさになります。
「スムースライティングの程度」は、ブロックに落ちる影の濃さを設定します。オフに設定すると影自体を無効にします。
「画面の揺れ」は、プレイヤーが歩いている時にリアルな視点の揺れを追加します。
パフォーマンスの設定
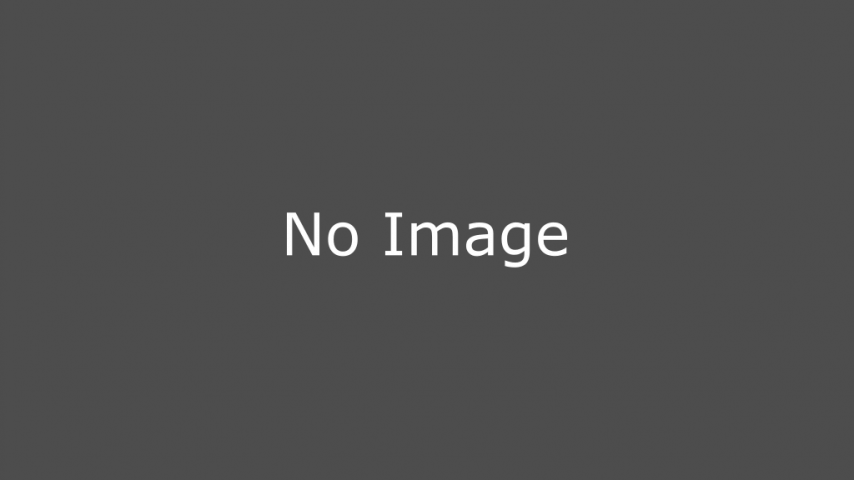
「FPS安定化処理」をオン、「描画の最適化」をオン、「計算の最適化」をオンにします。これらの機能はデバイスの機能を使った処理の最適化を行います。
さらに軽くするには
上記の設定でまだ処理が重い場合は、ビデオ設定の描画距離を短く、最大フレームレートを小さくしましょう。また、アニメーションの設定で不要なアニメーションをオフにすることでも処理を軽くすることができます。
参考文献
- Optifine : Optifine公式サイト