【マイクラ1.19.2】MinecraftForgeの導入方法を画像付きで解説【前提MOD】

対応バージョン
| マイクラ | Forge |
|---|---|
| 1.19.2 ~ 1.19 | 1.19.2-x ~ 1.19-x |
| 1.18.2 ~ 1.18 | 1.18.2-x ~ 1.18-x |
| 1.17.1 | 1.17.1-x |
| 1.16.5 〜 1.16.1 | 1.16.5-x 〜 1.16.1-x |
| 1.15.2 〜 1.15 | 1.15.2-x 〜 1.15-x |
| 1.14.4 〜 1.14.2 | 1.14.4-x 〜 1.14.2-x |
| 1.13.2 | 1.13.2-x |
| 1.12.2 | 1.12.2-x |
Minecraft Forgeとは
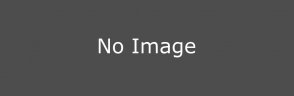
Minecraft Forgeは、マイクラ(マインクラフト)において、他のMODの導入の前提となるシステムMODです。他のMOD同士が衝突しないようにロードする機能や、そのMODを簡単に制作できる機能が含まれています。
Minecraft Forgeのバージョン
Minecraft Forgeの公式ページ を見ると、同じマイクラのバージョンでも、それに対応するMinecraft Forgeのバージョンに、「Latest」と「Recommended」があることが分かります。
※新しいバージョンのマイクラでは、対応する「Recommended」バージョンが公開されていない場合があります。
LatestとRecommended
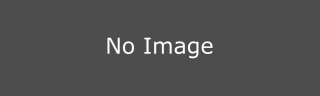
Latestバージョン
「Latest」はMinecraft Forgeのバージョンが、そのマイクラのバージョンに対応する最新版であることを表しています。新しい機能があったり、既に知られているバグが直っていたりするメリットはありますが、「Recommended」と違って安定版ではないため、潜在的なバグが含まれている可能性があるというデメリットがあります。
Recommendedバージョン
「Recommended」はMinecraft Forgeのバージョンが、そのマイクラのバージョンに対応する最も新しい安定版であることを表しています。「Latest」に比べると、新しい機能が無いデメリットがありますが、致命的なバグは無く、動作が安定しているという大きなメリットがあります。
Minecraft Forgeのインストール
Minecraft Forgeの公式ページ へ行き、左のメニューからインストールしたいマイクラのバージョンのページへ行きます。
バージョン1.13.2以降の場合は、「Installer」をダウンロードします。バージョン1.12.2以前の場合は、Windowsの方は「Windows Installer」を、Mac, Linuxの方は「Installer」をダウンロードします。
マイクラを一度起動する(シングルプレイのみ)
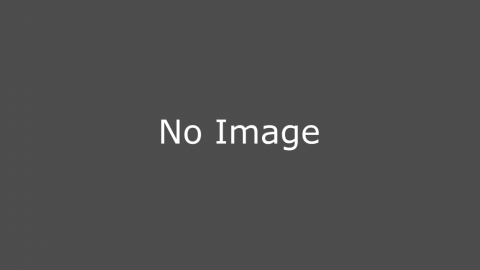
Minecraft Forgeはインストール時に、対象となるバージョンのマイクラのファイルを複製し、変更を加えます。インストールしたいバージョンのマイクラを一度起動して、元になるマイクラのファイルをダウンロードする必要があります。
一度も起動したことがない場合は、ランチャーからダウンロードしたMinecraft Forgeのバージョンに合うバージョンのマイクラを起動して、一旦終了します。
Minecraft Forgeをインストールする
1-1. Windowsでの起動方法
ダウンロードフォルダから、「forge-バージョン番号-installer.jar」をクリックして起動します。
また、jarファイルにjavaが関連付けられていない場合は、右クリックして「プログラムから開く」から「Java (TM) Platform SE binary」を選択すると起動できます。。
1-2. Mac, Linuxでの起動方法
ダウンロードフォルダから、「forge-バージョン番号-installer.jar」をクリックして起動します。
Macで「発行元が未確認」と出た場合は、「システム環境設定」の「セキュリティとプライバシー」の、jarファイルの右にある「このまま開く」をクリックしてから、起動して下さい。
また、jarファイルにjavaが関連付けられていない場合は、ターミナルに「java -jar ファイル名」と入力すると起動できます。
2. インストールする
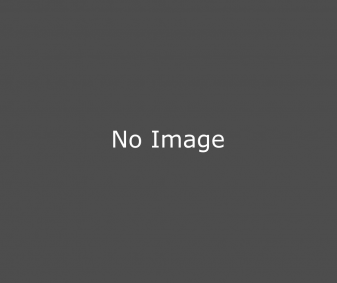
シングルプレイの場合は、「Install client」が選択されていることを確認してOKを押します。マイクラのインストール時にフォルダを「.minecraft」以外に変更している場合、そのフォルダを指定します。
マルチプレイ用のForge入りサーバーをインストールする場合は、新しいサーバー用のフォルダを指定します。
ゲームディレクトリを変更する(任意)
ゲームディレクトリを設定することにより、ワールドデータや設定ファイルの場所が分けて管理されます。以下でその方法を説明します。
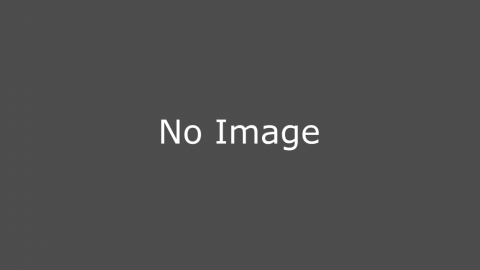
インストールが終わったら、、再びランチャーを起動して、起動構成タブを開きます。インストールされたMinecraft Forge用の起動構成が作成されているので、そのゲームディレクトリ欄へ、「profiles/任意のフォルダ名」(例: profiles/1.19.2-forge-43.0.0)と入力してゲームディレクトリを設定しましょう。以上で設定は完了です。
Minecraft Forgeの起動確認
マイクラのランチャーからMinecraft Forgeの起動構成を選択し起動します。
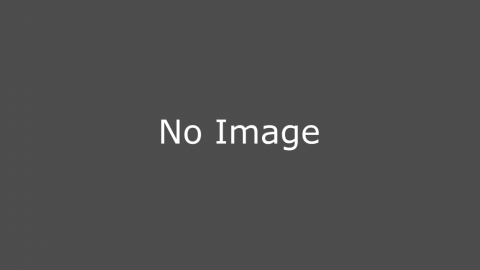
上図のように左下にMinecraft Forgeのバージョンが表示されれば導入成功です。
参考文献
- Minecraft Forge : Minecraft Forge公式サイト
- Minecraft Forge Github : Minecraft Forge Githubリポジトリ
- 開発元が未確認のMacアプリケーションを開く : Appleサポート